소셜 채널을 담당하는 운영자들이라면 글보단 이미지, 이미지보단 영상이 효과적이라는 것을 알고 있을 것입니다. 그렇다고 매번 영상을 제작하여 올릴 수도 없는 법. 대부분 이미지를 활용해서 콘텐츠를 제작하기 마련입니다. 페이스북의 경우에는 GIF도 업로드가 가능해지면서 이미지만으로는 표현하기 어려운 부분까지 구현해낼 수 있는 상황에 이르렀습니다. 이미지에 대한 수요가 늘어나면서 자연스레 콘텐츠 이미지 제작이나 촬영에 대한 부담도 커지고 있습니다.
이 글에서는 소셜 채널 운영자들을 위해 잘~ 찍은 것처럼 보이게 하는 콘텐츠 사진 촬영 팁부터 보정하는 방법까지 담았으니 천천히 따라 해보면 클라이언트로부터 ‘퀄리티 상승’이라는 칭호를 획득할 수 있을 것입니다.
콘텐츠 촬영을 위해 최소 하이엔드 카메라, 혹은 미러리스와 DSLR로 촬영한다는 전체 하에 글을 작성했습니다. 핸드폰 카메라로도 불가능하진 않지만 최소한의 이미지 품질을 위해 전문 촬영 장비를 활용하시기 바랍니다.
1. 촬영 시 팁
–화질 선택: JPG보다는 RAW
요즘 출시되는 카메라는 하이엔드 급(일명 똑딱이, 디카)에도 RAW라는 파일 형식을 지원합니다. (캐논은 CR2, 니콘은 NEF, 소니는 ARW 등 브랜드마다 RAW파일의 확장자가 다름) RAW는 이미지 파일이 아닌 센서에 수집된 빛 정보를 저장한 파일입니다. 이미 색으로 끝난 JPG파일보다 보정을 해도 이미지 손상이 적고 표현할 수 있는 범위가 넓기 때문에 미리 RAW로 촬영하는 것을 추천합니다.
–느낌적인 느낌은 구도의 차이
사실 사진은 구도가 전부라고 할 만큼 가장 중요하게 여겨지는 요소입니다. 강조하고 싶은 느낌에 따라 구도를 다양하게 변경해가며 촬영하는 것이 중요합니다.
가령, 스포츠 웨어의 역동적인 느낌을 주고 싶을 때는 아래에서 위쪽으로 넓게 촬영하는 방식이 좋습니다.

예시 1) 역동적인 느낌
반대로 한적하고 여유로움을 표현하고 싶을 때는 원거리에서 좌, 또는 우로 여백을 두고 촬영하면 여유로운 느낌을 살릴 수 있습니다. 이때, 피사체가 바라보는
방향으로 여백을 주는 것이 포인트입니다. 반대로 여백을 주면 되려 답답한 사진이 될 수 있습니다.

예시 2) 여유로운 사진
같은 스포츠 웨어 사진이라도 제작자가 어떻게 구도를 잡느냐에 따라 콘텐츠에서 느껴지는 분위기가 전혀 달라지게 됩니다. 주요 피사체가 가로, 세로 1/3 정도에 위치하게 되면 안정적인 사진이 됩니다.
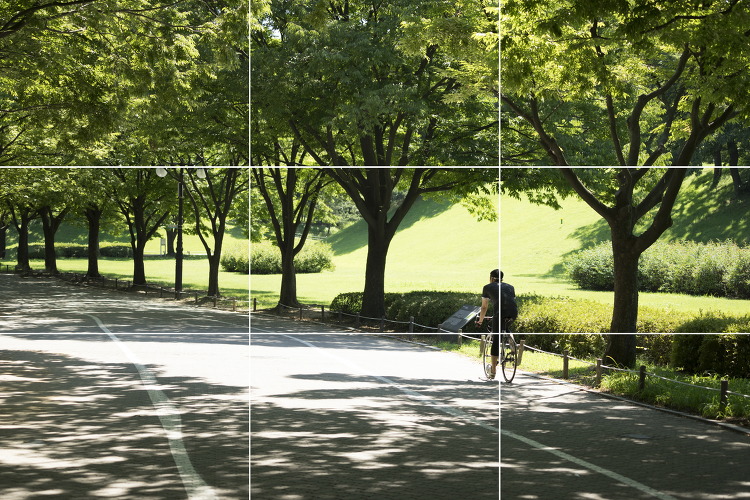
예시 3) 그리드 적용 이미지
제품사진의 구도는 조금 더 다양성을 줄 수 있습니다. 기본적으로 정면, 혹은 측면에서 촬영하는 사진과 얼짱각도(전면과 측면 45도 각도), 그리고 항공샷(수직)을 촬영할 수 있습니다.

예시 4) 카메라 위치에 따른 다양한 구도
구도에 따라 강조하는 점과 느낌이 달라지기 때문에 표현의 다양성을 위해서는 한 가지의 세팅을 여러 가지 구도로 촬영해보는 것이 좋습니다.
–소품 사용
제품 사진을 촬영할 때는 비슷한 톤, 혹은 비슷한 질감의 소품을 활용하면 전체적인 분위기를 통일시킬 수 있습니다. 시즌 이슈를 반영할 경우에는 관련된 소품을 배치하는 것도 좋습니다.

예시 5) 강조하고 싶은 느낌의 소품 사용

예시 6) 시즌을 반영한 소품 사용
2. 촬영 후 보정(with 포토샵)
앞서 소개한 RAW로 촬영을 했다면 사진 보정 툴인 라이트룸이나 포토샵 등으로 보정을 할 수 있습니다. 그중 여기서 소개할 보정 툴은 포토샵입니다. 포토샵으로 RAW파일을 오픈하기 위해서는 Camera RAW라는 플러그인이 필요합니다. 이는 어도비 공식 홈페이지에서 다운 받을 수 있습니다.
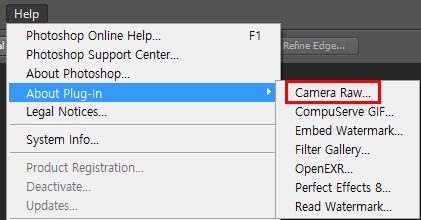
설치가 완료되면 RAW파일을 포토샵에 드래그하여 오픈하는 것이 가능합니다.
RAW파일을 포토샵으로 열면 아래와 같은 화면이 뜨고 오른쪽에 위치한 바를 이용해서 보정을 할 수 있습니다.
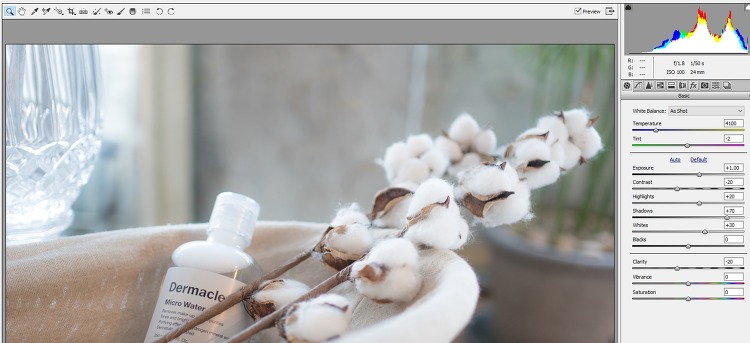
일반적인 이미지 파일을 불러왔을 때와는 다른 화면이죠?
여기서 또 한 가지 팁을 드리자면 JPG 파일도 위와 같은 메뉴로 불러올 수 있습니다.
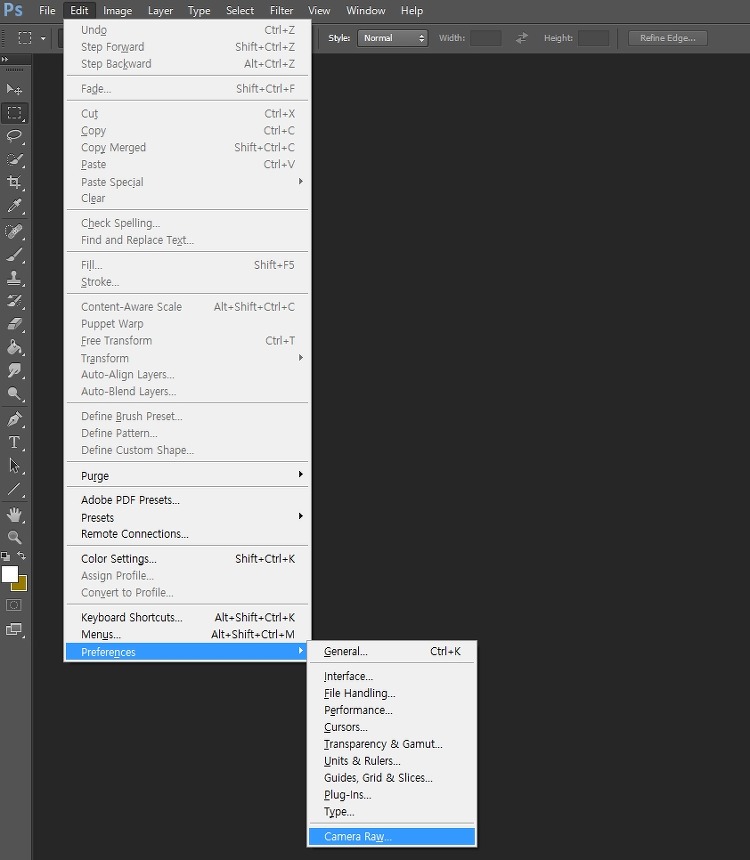
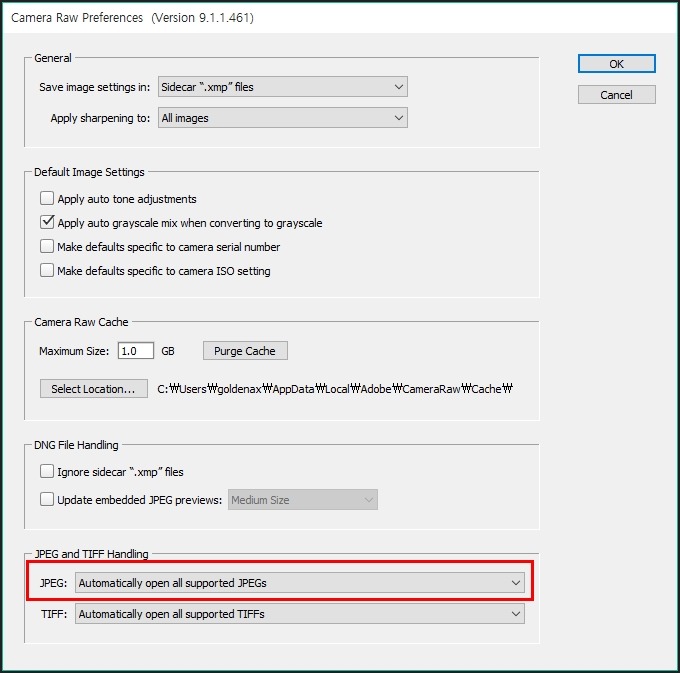
위와 같이 변경을 해준 뒤 JPG파일을 불러오면 RAW와 마찬가지로 컨트롤 메뉴가 등장합니다.
조절 화면을 보면 영어로 뭔가 많이 적혀 있어서 잘 모르겠다 싶지만, 아래 설명을 보고 하나씩 설정하다 보면 각각 어떤 기능이 있는 지 파악할 수 있습니다.
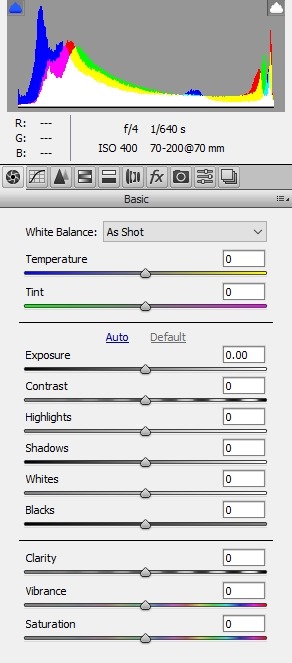
– Temperature : 색 온도 조절. 사진이 너무 붉게 나오거나 반대로 너무 파랗게 나올 경우 이 바를 통해 조절할 수 있습니다. 의도적으로 차가운 느낌, 따뜻한 느낌을 주고 싶을 때 활용할 수 있습니다.
– Tint : 색 온도와 마찬가지로 전체적인 색감을 결정하는 부분입니다. 색 온도와 적절히 믹스하면 다양한 필터 효과를 구현할 수 있습니다. 예를 들어색 온도를 올리고 틴트를 올리면 세피아 필터를 적용한 듯한 효과를 줄 수 있습니다.
– Exposure : 노출도. 전체적인 밝기를 조절하는 부분입니다. 어두운 곳, 밝은 곳 할 거 없이 전체적인 톤을 조절하기 때문에 처음 촬영 시 노출을 잘못 잡았을 경우에 주로 사용합니다.
– Contrast : 대비를 조절합니다. 어두운 곳은 더욱 어둡게, 밝은 곳은 더욱 밝게. 올릴 경우 강렬한 느낌을 주고, 낮추면 부드러운 느낌을 줍니다.
– Highlights : 밝은 부분만 조절해줍니다. 샤방샤방한 효과를 주기 위해 올리는 경우도 있지만 반대로 너무 밝게 표현된 부분을 줄이기 위해 사용하기도 합니다.
– Shadow : 하이라이트와 반대로 어두운 부분만 조절해줍니다. 어두워서 잘 보이지 않는 곳만 밝게 하고 싶을 때 올려주면 됩니다. 반대로 아예 어둡게 해서 더 안 보이게 해줄 수도 있습니다. 특히 역광의 상황에서 사용하면 좋습니다.
– Whites : 흰 색에 가까운 색들의 밝기를 조절하는 부분입니다. 흰 색에 가까운 피사체는 대부분 빛을 많이 반사하기 때문에 하이라이트 조절과 겹치는 부분이 많습니다.
– Blacks : 반대로 검은 색에 가까운 색들의 밝기를 조절하는 부분입니다. 전체적으로 톤을 올릴 경우 검은색이 옅어지는 경우가 있는데 블랙을 낮추면 검은색에 가까운 색만 더 검게 만들 수 있습니다.
– Clarity : 선명도를 의미합니다. 낮출수록 흐릿해져서 몽글몽글하고 몽환적인 느낌, 포근한 느낌, 부드러운 느낌을 줄 수 있고, 반대로 높일수록 선명해지고 대비가 강해져서 강렬하고 거친 느낌을 줄 수 있습니다.

예시 7) Clarity 정도에 따른 차이
Vibrance : 생동감. 채도와 비슷하지만 색의 농도만 바뀌는 것이 아니라 전체적인 분위기를 달리 해줍니다. 왼쪽으로 갈수록 모노톤으로 변하고 오른쪽으로 갈수록 색상이 살아납니다. 피부톤이 과하게 진해지는 것을 방지해주기 때문에 주로 인물 사진에서 채도보다 이 항목을 사용합니다.
Saturation : 채도. 전체적인 색의 농도입니다. 채도를 완전히 낮추면 흑백사진이 되고, 높일수록 진득한 사진이 됩니다.
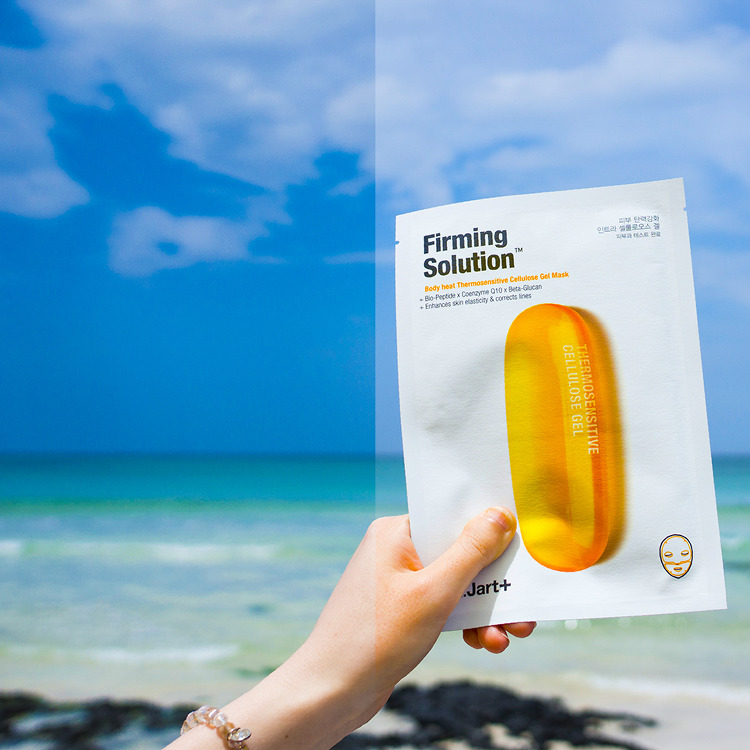
예시 8) Vibrance를 최대로 올렸을 때와 Saturation을 최대로 올렸을 때 비교.
전체적으로 채도를 올리는 Saturation과 달리 Vibrance는 피부 톤을 어느 정도 유지시켜 줍니다.
이 외에도 훨씬 더 정교하고 다양한 보정 기법들이 존재하지만, 기본적으로 이 정도만 숙지하고 활용해도 콘텐츠로 사용하기에는 충분합니다. 같은 의미를 가진 두 단어도 어떤 것을 어떤 상황에 쓰느냐에 따라 맥락이 전혀 달라지듯이 같은 것을 촬영한 사진도 어떤 방식으로 찍고 보정하느냐에 따라 전달하는 느낌이 달라집니다.
사진 촬영에서 오는 부담감은 찍은 직후 나오는 결과물이 끝이라는 생각, 그래서 완벽하게 촬영해야 한다는 압박감 때문입니다. 하지만 사진은 재료일 뿐! 기획 의도에 맞게 촬영하고 보정을 한다면 충분히 느낌적인 느낌을 전달할 수 있을 것입니다.
별도의 추가 디자인이 필요 없는, 단순히 사진을 활용한 콘텐츠라면 디자이너의 손을 빌리지 않아도 뚝딱 완성할 수 있는 사진 촬영&보정 팁! 소셜 채널 운영자로서의 레벨업을 기대합니다.




